Moving to Netlify CMS
In my last post, Adding Netlify CMS for Editing This Blog, I was able to successfully engage the Netlify CMS with a “local” copy of this blog. But I never got the CMS to work in production with this blog’s App on DigitalOcean (DO). I should note that DO’s support folks were very helpful, but in the end I think all of the client-side stuff that Netlify CMS is doing was more than they were willing (capable?) of helping me overcome. That’s probably my fault more than their’s; client-side isn’t my strong suit.
In the week since then I have, however, been able to stand up a new working copy of the Wieting Theatre website on Netlify.com, where it enjoys the same kind of automated builds and automatic deployment that I previously found at DO. The big difference, at Netlify.com my Netlify CMS depoloyment works locally AND in production, giving me the ability to allow content editors, even those who don’t have a Netlify.com or GitHub account, to do what they do best, edit their content.
The Wieting Theatre’s New Site, and the CRB
So this post started as a brain dump, chronicling how I got https://Wieting.Tama-Toledo.com to work. But, instead of hashing out how I “did” it, I’m going to show you how I’m doing something similar, for a site that features the Compass Rose Band, or CRB, my brother-in-law’s band out of Cedar Rapids, Iowa.
Netlify Identity
I think the real key to all of this is a Netlify.com agent called Netlify Identity. From the Netlify.com site and documentation…
In theory, Netlify Identity can be deployed anywhere, but in practice, setting it up can be quite tricky (at least it was for me). That’s where Netlify.com shines, and that’s understandable since they created both Netlify CMS and Netlify Identity. The two creations play well together, and make life easier for a devops like me. Well played indeed.
If you read my previous post you know that in a Hugo site, like this one, the ./static/admin/config.yml file holds all of your CMS info. If you host content on Netlify.com with Netlify CMS and Netlify Identity engaged, all you really need in that config file is something like this:
backend:
name: git-gateway
branch: main
...
The rest of the CMS “magic” takes place in a server-side access manager that you can find at your Netlify.com site folder at https://app.netlify.com/sites/[site-name]/identity. The client-side of the access/identity equation can be handled with an app template, and you can choose from many starter templates found at Start with a Template.
External OAuth without Netlify.com
If you wish to proceed without using Netlify.com as your host, you’ll find a number of options at External OAuth Client. Beware, this option isn’t for a server-side guy like me, and the Netlify.com option is quick, easy, and cheap… at least I think so.
Building a New Compass Rose Band Site on Netlify.com
Rather than rehashing the story of my Wieting Theatre migration to Netlify.com, I’m going to repeat that process and capture the journey while migrating our existing Compass Rose Band site from DO.
Using Netlify.com and one-click-hugo-cms
From the Start with a Template I clicked the Deploy to Netlify button under the ‘Hugo Site Starter’ option. This was super easy since Netlify.com already knows me… because I created a free account about a week ago. That selection took me to a screen where I was asked to identify a new Github repostory. Again, super easy because I had already logged in to Github earlier.
The default name for this new repository is one-click-hugo-cms, same as the template repository it will be built from. I choose to name my new repo compass-rose-band-one-click, for obvious reasons. That repository can be found at https://github.com/SummittDweller/compass-rose-band-one-click where the README.md file is titled “Hugo template for Netlify CMS with Netlify Identity”. The initial repository contents looked like this:
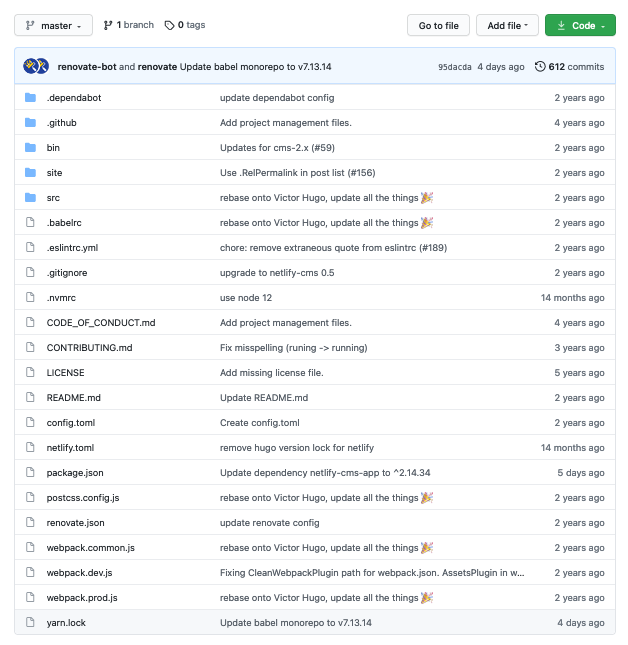
Replacing the /site
A default Hugo site is automatically built and deployed for you as part of the one-click process, and Netlify.com will supply an address so you can see your creation. But that’s not the Compass Rose Band! No problem, I found it quick and easy to replace the default template site by first cloning my new repo to my workstation, and replacing the /site directory with my own contents. It went like this…
cd ~/GitHub:left_arrow: This is where I keep local copies of all my GitHub projects.git clone https://github.com/SummittDweller/compass-rose-band-one-clickcd compass-rose-band-one-clickgit branch -m master main:left_arrow: Optional step, changes my local branch name to ‘main’.rm -fr site/*:left_arrow: Remove the template site, the contents of/site.cp -fr ~/GitHub/compass-rose-band/* site/.:left_arrow: Copy my local CRB site* to/site.
*Note that copying in the manner excludes all . files and directories, so the .git folder is NOT copied. This is IMPORTANT!
At this point, your old site has a new home in ./site so if you navigate there and do hugo server you should see a local instance of the site. Like so…
cd sitehugo server- Visit
localhost:1313, or whatever localhost site is indicated, to see your site.
Pushing the Site to Github
So, now your Netlify.com project lives in a directory like my ~/GitHub/compass-rose-band-one-click, and the corresponding Hugo site contents are in the ./site folder there. To deploy this new copy of your site to Netlify.com simply do like this…
cd ~/GitHub/compass-rose-band-one-clickgit add .git commit -m "Now with CRB site contents in ./site"git push -u origin main
Deploying the Site on Netlify.com
By default, pushing your changes to Github will automatically deploy them to your Netlify.com site, but you pushed to main, not master, so no synchornization is likely. But that’s easy to fix.
Navigate your browser to your Netlify.com “team” page, find your new project there, and click on Site Settings. Next you’ll see options for things like changing the name of your project and site. I changed mine to compass-rose-band-one-click to match my Github repo name.
Visit the Build & Deploy link in the menu on the left side of the page, find the Deploy contexts info and click Edit settings there so you can change the production branch setting from master to main. Leave the default setting of “Any pull request against your production branch / branch deploy branches” selected.
Next, visit the “Deploys” page in your Netlify.com project page at https://app.netlify.com/sites/[project-name]/deploys, mine is https://app.netlify.com/sites/compass-rose-band-one-click/deploys, and click the Trigger deploy button there. You should then see a log of the deployment as it runs, and this time it should target your new main branch with your updated ./site contents.
If successful you should see a screen featuring a block like this one:
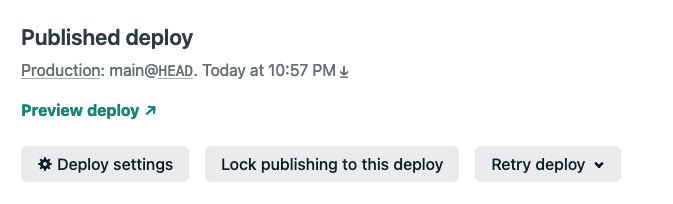
Click on the Preview deploy ⬈ link and voilà, your site!
Now…Netlify CMS
It’s getting late on this Sunday night so I’ll share the first few lines from the latest copy of my new project’s ./site/static/admin/config.yml file for Netlify CMS.
backend:
name: git-gateway
branch: main
## To make local_backend mode work you must run 'npx netlify-cms-proxy-server' in its own terminal window
## from the project root. See https://www.netlifycms.org/docs/beta-features/ for details.
local_backend: true
media_folder: site/static/img
public_folder: /img
...
What’s All That?
I’m back, as promised, and you’re probably asking what all that stuff in the config.yml file is doing? Well, as mentioned earlier, the simple backend: section (first three lines) links the CMS to the main branch of our new Github project. The rest isn’t required, unless you also want to use the CMS on a local clone of the project, like when making mass edits locally.
Let me try to explain.
local_backend: A Netlify CMS Beta Feature
If you visit the Netlify CMS’ Beta Features! pages you’ll see local_backend mentioned near the very top. [Note that as a beta feature this information is bound to move at some point.] That feature enables configuration of an option to make the CMS avaialble when working locally on a cloned, presumably, copy of the Github repository. The beta documentation mentions running npx netlify-cms-proxy-server as part of the process.
A Local Problem with ./site? No, Not Really
So, in the local clone of my new Compass Rose Band one-click Hugo website, the “one-click” Netlify CMS parts live in the project’s root directory, and the Hugo site lives just “below” it in ./site. Accordingly my media_folder: setting shown above includes the site/ prefix, and the same is true of all the config.yml keys that end in folder:. This is correct for production, and it also works with a local clone IF I launch things correctly!
Hugo and the hugo server command that I need to preview local changes demands that I either cd site before I run it, or override the command’s path by specifying hugo server -s site. Only this 2nd approach works!
So the process that’s needed for local development and testing, including Netlify CMS looks like this for me:
- If I don’t yet have the project locally I will begin with…
cd ~/GitHub; git clone --recursive https://github.com/SummittDweller/compass-rose-band-one-click; cd compass-rose-band-one-click - If I already have a local clone I’ll do this…
cd ~/GitHub/compass-rose-band-one-click; git pull
From here on out there’s just one process, like so…
npx netlify-cms-proxy-server:left_arrow: In a new terminal window. See next section of this post.atom .:left_arrow: Launch Atom in the working directory.hugo server -s site:left_arrow: Important: Don’t forget the-s siteoption!- Create and edit files as needed. Changes should be immediately visible in
http://localhost:1313. - To edit or create content using Netlify CMS, just visit
http://localhost:1313/admin/. - When all changes are complete…
git add .git commit -m "a brief message here"git push
Requires npx, Part of Node.js
The npx command mentioned above requires that npx be installed, and it’s part of Node.js. To make it run properly I followed guidance from https://treehouse.github.io/installation-guides/mac/node-mac.html to ensure both were installed. In at least one instance I also had to run brew upgrade node and npm i -g npx to ensure that Node.js was up-to-date, and that npx was available as needed.
The npx netlify-cms-proxy-server, loads and runs the netlify-cms-proxy-server script, and in doing so it will tie up your terminal window. So, it’s best to do this in a separate terminal window! Don’t put the command in the background (using a & flag at the end) as this won’t allow you to see if the command is working properly. When you run this command you should see some feedback from the script indicating what it is doing. The script binds to your working directory then effectively routes all Netlify CMS actions, performed in this instance via http://localhost:1313/admin/, to the local git repo there.
Ok, Now We Need a Proper Domain
So, in its original form the Compass Rose Band site is aliased to three different domains:
I choose to try migrating these domains to the new Netlify.com site one-at-a-time, starting with the least-used domain, thecompassroseband.net.
To do this I started by visiting my Netlify.com account/team and the Domains menu, then my project-specific domain settings at https://app.netlify.com/teams/summittdweller/dns/thecompassroseband.net. In this page I’m given a list of 4 Netlify.com name servers that I can use for this particular project. I made note of the four before moving on.
Next step was to visit my registrar, enom.com, where I have a control screen for editing DNS records and name servers. I set the name server values for thecompassroseband.net there to the values that Netlify.com provided. And then, we wait… for the changes to propogate.
Fortunately, Netlify.com is on the ball… when I visit my new site’s domain controls page, https://app.netlify.com/sites/compass-rose-band-one-click/settings/domain, I find a widget that looks like this:
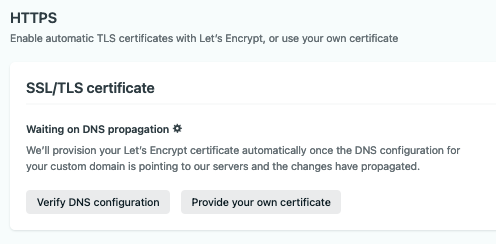
The cog behind “Waiting on DNS propagation” is spinning while Netlify.com waits for the transfer to happen. So, I’m going to go for a walk and see what that cog looks like in an hour or two.
Clear as mud? Give it a try, and hopefully it will begin to make sense. Until next time…